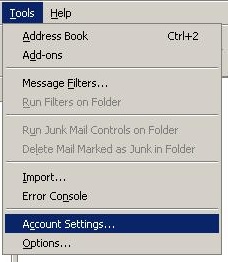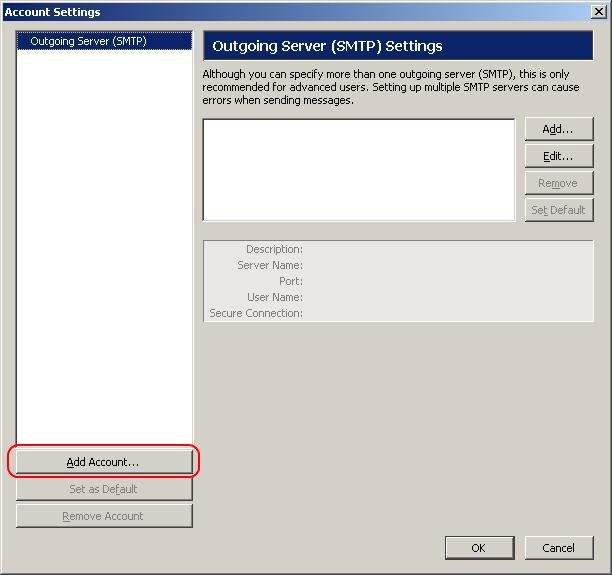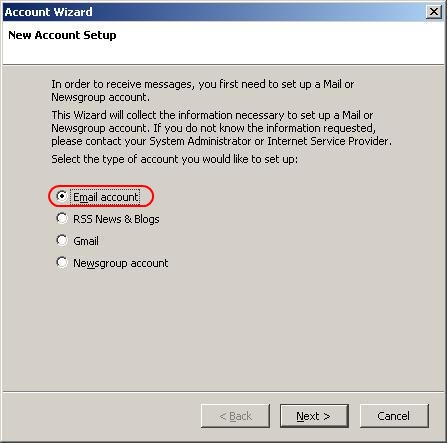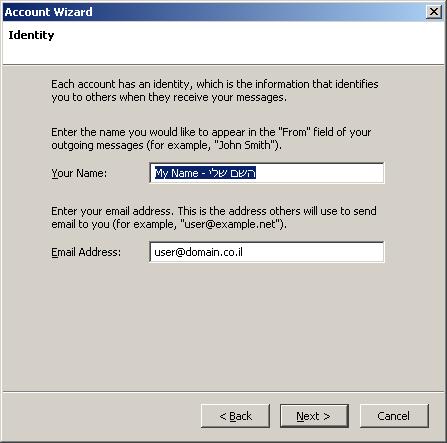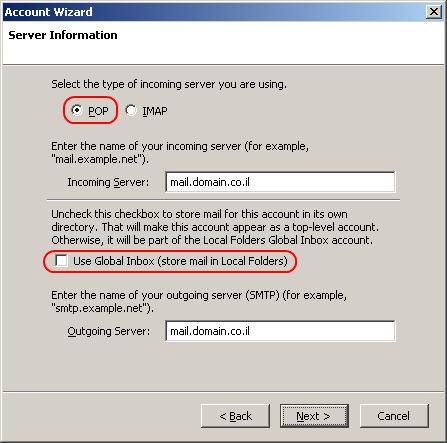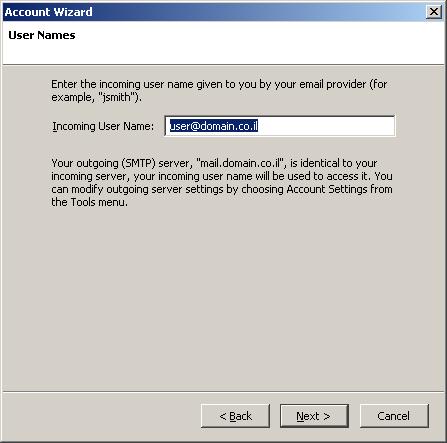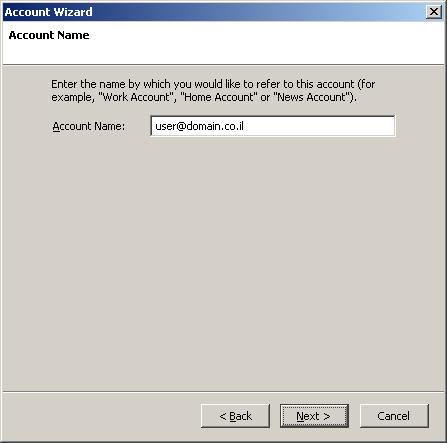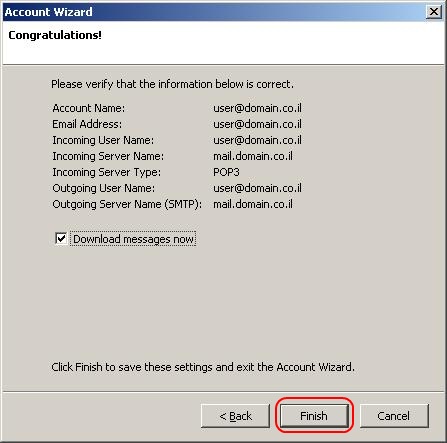מדריך להגדרת תיבת מייל ב Thunderbird
הגדרת תיבה ב-THUNDERBIRD
| the following instructions refer to a mailbox called user, under a domain called domain.co.il. replace these details with your domain and mailbox. important: if this is the first time you run Outlook, start directly from step 3. |
הוראות אלו מתייחסות להגדרת תיבה דוא"ל בשם user תחת דומיין בשם domain.co.il. כמובן, יש להחליף את הנתונים האלו בשם התיבה והדומיין הרצויים. שימו לב: אם זו הפעם הראשונה שאאוטלוק הופעל, יש להתחיל ישירות משלב 3. |
| under Tools menu, go to Account Settings. |
תחת תפריט כלים, פתחו את הגדרות חשבון. |
1 |
| click on Add Account |
לחצו על הוספת חשבון. |
2 |
| the Email Account option is already selected. click Next. |
האפשרות חשבון דואר מסומנת. יש ללחוץ על הבא. |
3 |
| in the Your Name field type your name or your company's name. what you type here is what people will see when you send them mail. in the E-mail Address field type your full email address. |
בשדה השם כתבו את שמכם או את שם החברה. מה שרשום כאן הוא מה שאנשים שיקבלו מכם דואר יראו. בשורת כתובת הדואר הקלידו את כתובת הדואר המלאה. |
4 |
| the type of incoming server is POP3. both mail servers addresses are mail.domain.co.il. uncheck the "Use Global Inbox" option. |
סוג השרת הנכנס הוא POP3. כתובות שני שרתי הדואר הן mail.domain.co.il. יש להוריד את הסימון מ-"השתמש בתיבת דואר גלובלית" |
5 |
| in Incoming User Name write the full email address. |
בשם משתמש לדואר נכנס יש לרשום את כל כתובת הדואר האלקטרוני. |
6 |
| the full email address will be writen in Account Name. it is recommended to leave it that way. this field defines the internal account name in Thunder Bird. |
בשם החשבון תופיע כתובת הדואל המלאה. רצוי לשהאיר זאת כך. שדה זה קובע מה יהיה שם החשבון הפנימי בתוכנה. |
7 |
| click Finish. |
לחצו על סיום. |
8 |
| your email account is now configured and ready to use. |
כעת חשבון הדואר שלכם מוגדר ומוכן לשימוש. |
9 |
- 0 Користувачі, які знайшли це корисним